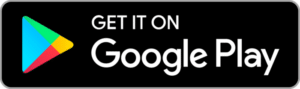Nix Spectro L
Set-up guide
Contents
Getting started
Congratulations on purchasing a Nix Spectro L! Let’s get you set up with this simple video.
Don’t feel like watching a video? You can find our instructions written out below.
What's in the box

Nix Spectro L Spectrophotometer

Diagnostics Tile
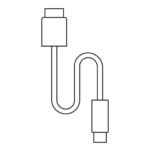
USB-C Charging Cable

Lanyard
Set-up steps
Step 1
Wake up your device
Wake up your Spectro L by plugging it into the USB-C cable, and the cable into a charger. The lid of the device will indicate it’s connected to power. As it’s charging, it will slowly pulse orange. Once charging is complete it will slowly pulse green 4 times, then stay dimly lit. Make sure to allow your device to fully charge before unplugging (about four hours).
Step 3
Enable location + wireless connectivity permissions
You must allow location services and wireless connectivity on your device for your Nix Spectro L to function.
Step 4
Connect your device
In the top right of the Nix Toolkit App, select the device icon. Choose “Connect to Nix” and select your Nix Spectro L from the list.
Step 5
Start scanning and measuring colors
Place your Nix Spectro L firmly on any flat surface for the most accurate results. Remember to save and share your scans!
Tips + tricks
Maintaining your device:
- Charge your device every month when not in use
- Keep the lens clean of all dirt, lint, and smudges
- Dust and debris can be removed by gently wiping the lens with a dry microfiber cloth
- Avoid dropping or hitting your device
- Don’t use outside of 5 – 35°C temperature range. If you bring your device in from outside, allow it to come to temperature slowly to avoid condensation.

Using the Diagnostics Tile
If you are concerned about the accuracy or performance of your Nix Spectro L, we’ve provided you with a Diagnostics Tile to eliminate your worries. You also might’ve been directed here by Nix customer support to find an answer to your issue. Follow the steps listed to learn how to properly use your diagnostics tile.
If your device has failed diagnostics after multiple attempts, please submit a ticket to contact our support team.
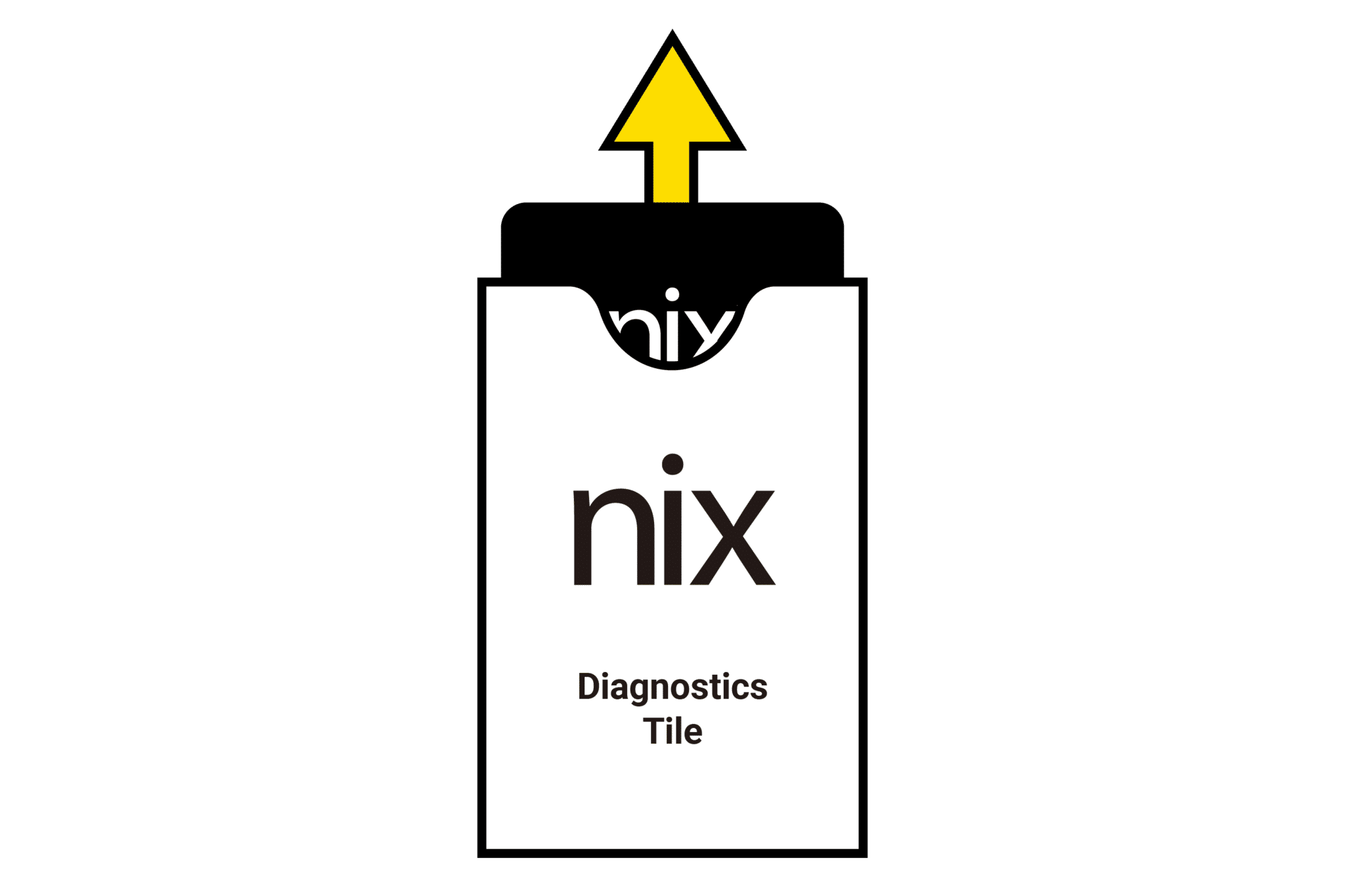
1
Take the Diagnostics Tile out of the included protective sleeve.
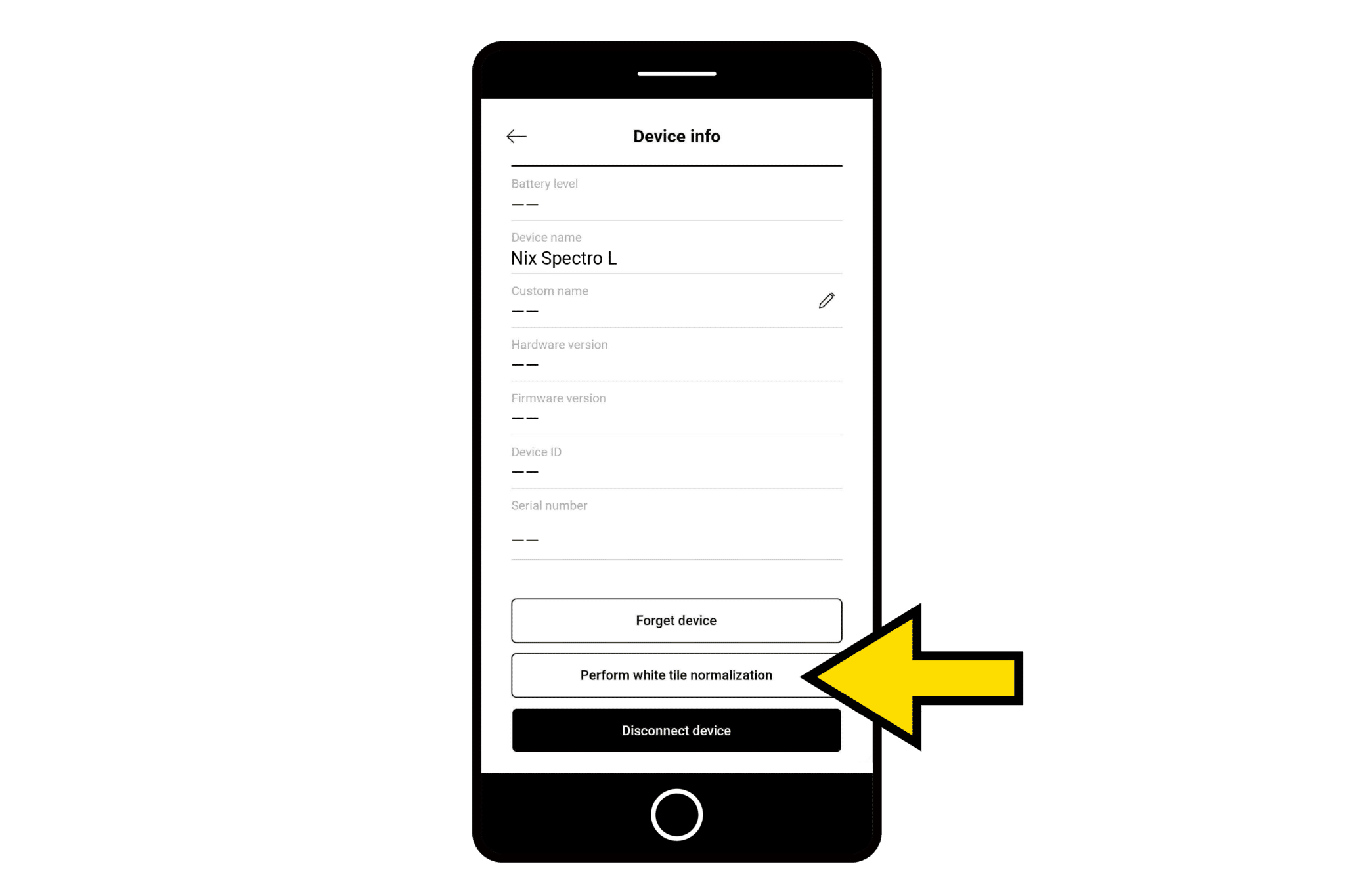
2
From the Nix Toolkit app, open up device info and select “Perform white tile normalization”.
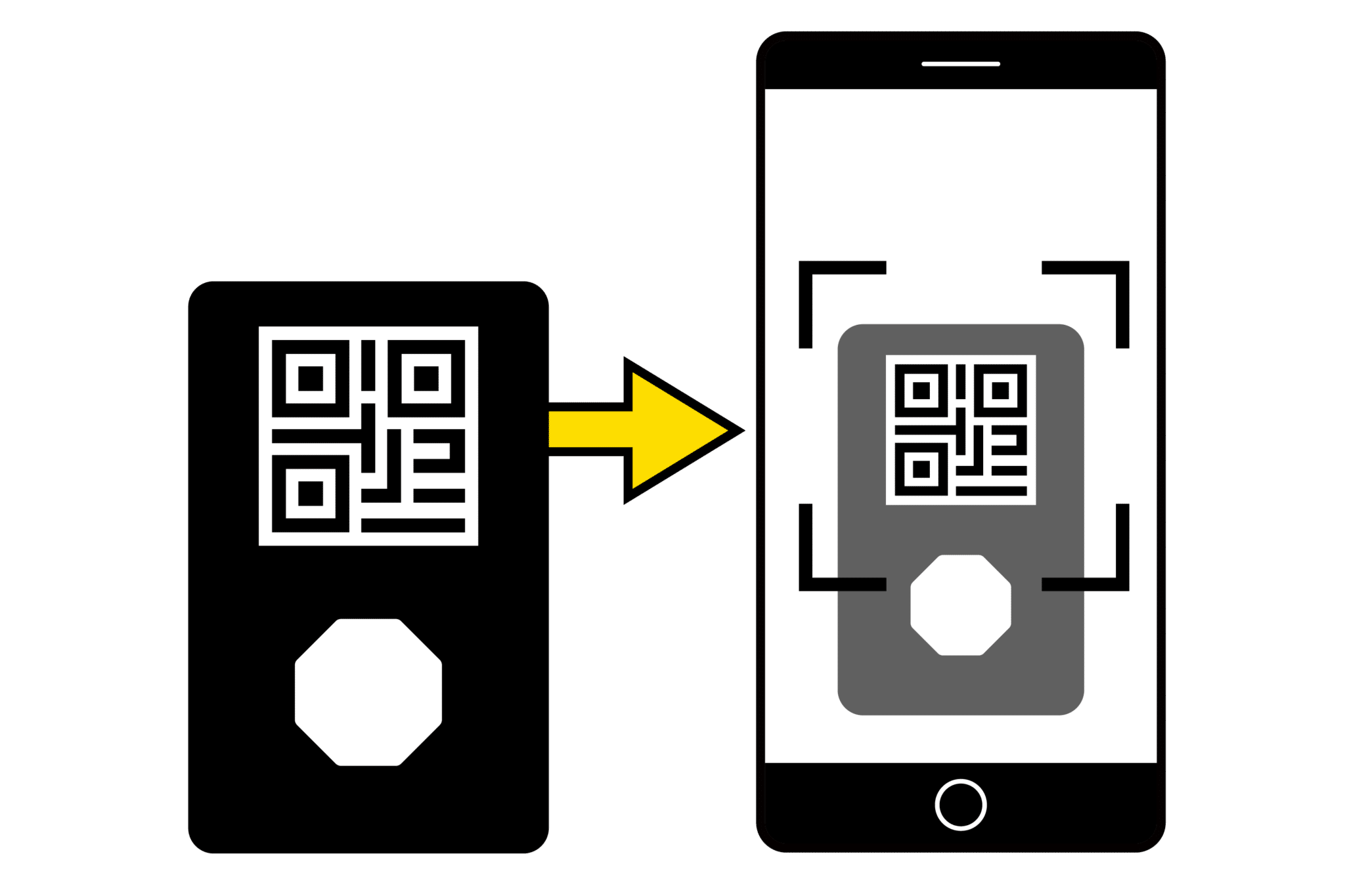
3
Walk through the steps on your app, and scan the QR code on the Diagnostics Tile (make sure you enable permissions for the Nix Toolkit app to use your camera).
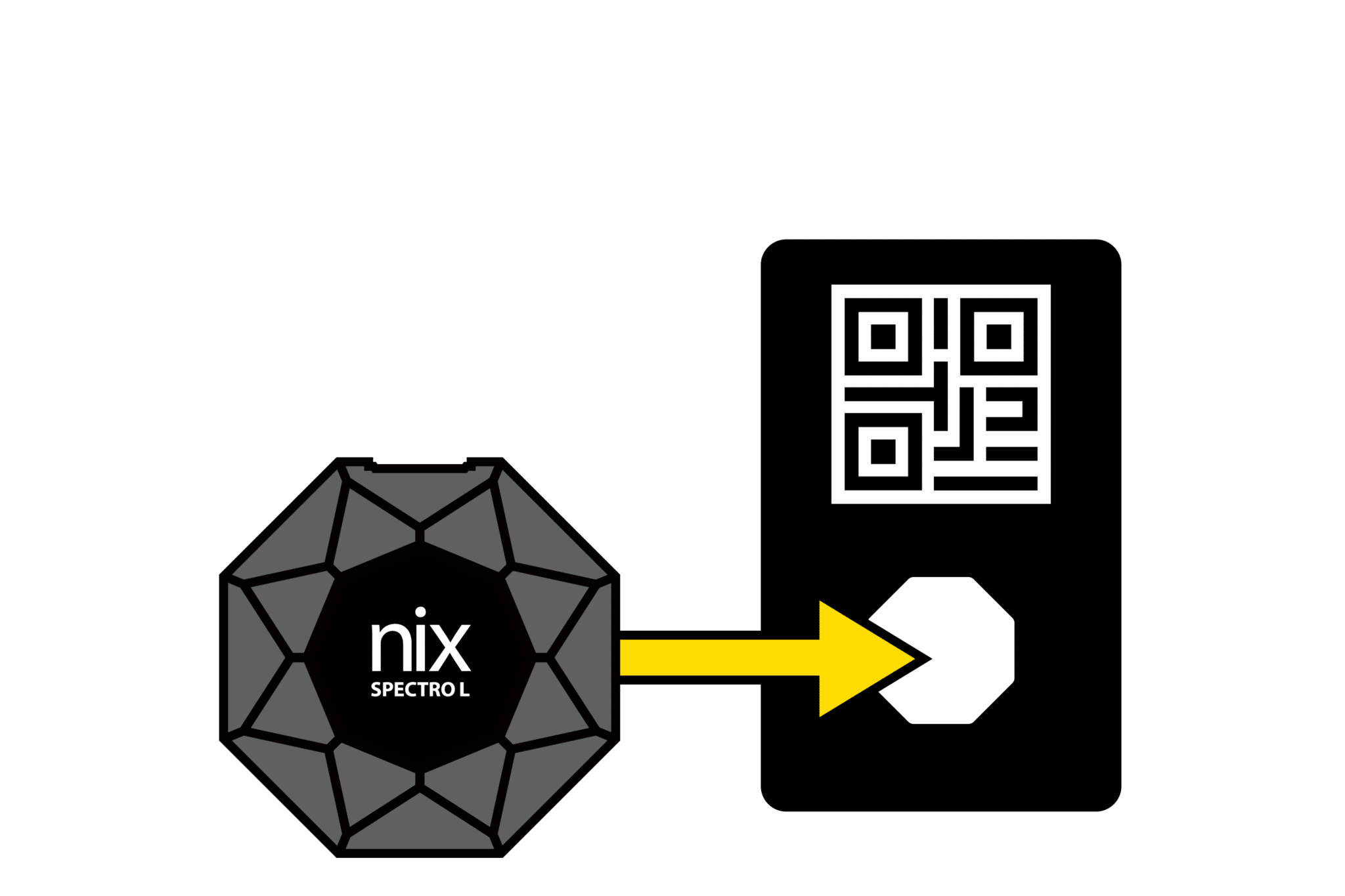
4
Place your Nix Spectro L on the center of the white patch below the QR code. Press “Validate” in the Nix Toolkit app to run diagnostics.
RGB lid indicator
For any RGB feedback not mentioned in the tables below, please reach out to our support team by submitting a ticket and we’ll be happy to help you resolve your issue.
Plugged into power source, not connected to software
Color
Feedback
Description

Slow pulsing
Actively charging.

4 slow pulses, then stays dimly lit
Charging complete.

Flashing
Charging error. Contact our support team.
Connected to software
Color
Feedback
Description

2 quick pulses
USB connection opened/closed.

2 quick pulses
Wireless connection opened/closed.

Stale
Measurement in progress.

2 quick pulses, fades after 5 seconds
Measurement ended successfully.

3 quick pulses, fades after 5 seconds
Measurement ended unsuccessfully. Refer to the error message shown in the software for further instructions. If you keep experiencing this error, please contact our support team.
FAQs
Device
How do I reset my device?
The Nix Spectro L automatically restarts its firmware by plugging it into the USB-C cable, and the cable into a charger. Additionally, there is a small hole at the bottom of the device. Gently use a paperclip through the hole to access a reset button.
My device seems stuck
If you’re having trouble with your device, try these steps:
- Force quit and restart your app.
- Recharge your device until the Nix lid is pulsing green (indicating charging is complete).
- If you’re still experiencing issues, submit a ticket to contact our support team.
I've tried everything and my Spectro L won't connect. What do I do?
- Make sure your device is close to your phone before pairing.
- Follow the set-up steps above.
- Follow the Spectro L troubleshooting form (you can submit a contact request through the form as well).
Charging time and procedure
Charging your Nix Spectro L should take approximately 4 hours from a standard USB charger. When charging starts the Nix logo on the sticker should pulse orange. When charging has completed it will slowly pulse green 4 times, then stay dimly lit.
Diagnostics tile
What's the Diagnostics Tile for?
The Diagnostics Tile allows for periodic testing and validation of your Nix Spectro L for:
- Performance + accuracy
- Submitting diagnostics information to Nix Sensor support
How often should I use my diagnostics tile?
You only need to use your Diagnostics Tile if:
- Significant ambient temperature changes (greater than 10°C) have been experienced since the tile scan.
- You have taken over 1000 measurements since the last tile scan.
- You suspect you may have physically shocked your device.
- You are suspect of your device’s accuracy or performance.
- If you are directed to do so by Nix Sensor support.
My device failed diagnostics. What should I do next?
- Try again to make sure the diagnostics was performed correctly.
- If your device is still failing diagnostics, submit a ticket to contact our support team.
How do I care for my Diagnostics Tile?
Keep your Diagnostics Tile in its protective sleeve when it’s not in use. Keep your tile in a clean, dry, secure place. Do not attempt to clean your tile. If your tile becomes dirty, replace it.
Happy with your Nix Spectro L?
Consider leaving us a review!
Please note, you will be required to log in to your Amazon account