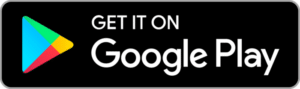Nix QC Support
Nix QC User Manual
The User Manual contains information on the Nix Quality Control Color Sensor and the Nix QC App. This includes information on device specifications, warranty, general usage, app features, and more.
Recertification
Recertification for your Nix QC is recommended once per year, or if the Nix QC App indicates that the device calibration falls outside of the factory settings.
Adapters
If you’re using the Nix QC for liquids, powders, gels, or soft and textured surfaces, your device will require an adapter. Learn more about the available adapters you can use with the your device.
Contact
Submit a ticket
Submit a troubleshooting ticket
Chat
Use the chat function in the bottom-left hand corner of the screen to talk with a real person in our office.
Email
support@nixsensor.com
FAQs
Verifying your Nix QC is an important step in maintaining accurate and consistent data. By scanning the included reference tile, you are ensuring your device is within the advertised factory settings.
With the Nix QC App you are able to select your reference color from an imported library. Importing libraries can be done in a few easy steps. Download the file below for detailed instructions and a template for importing your library (macros must be enabled to use the file).
First, launch the Nix QC App and navigate to the header. Tap the down arrow in the top right corner.
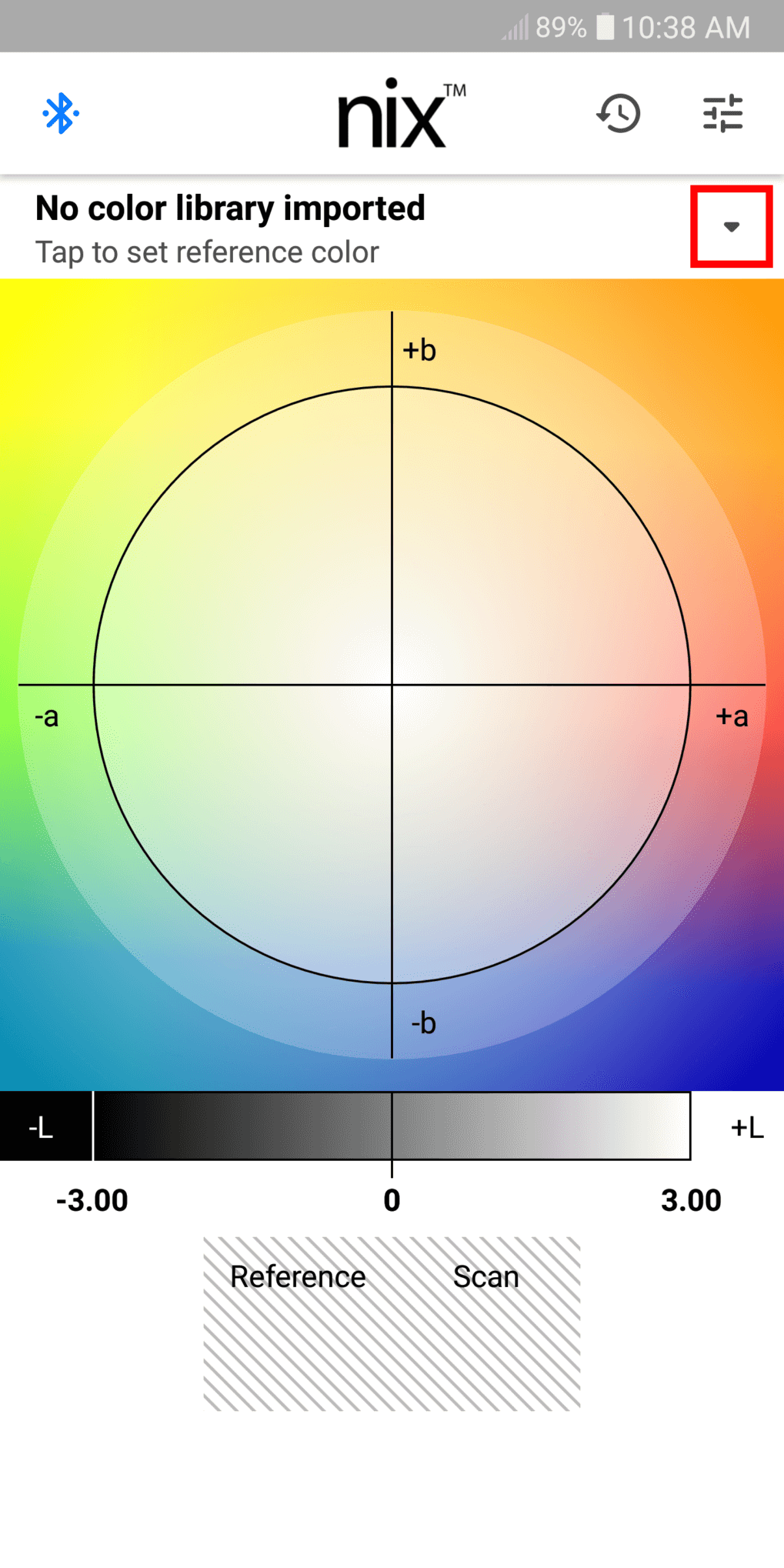
From here you will see the option to “Select from Library.” Tap this option to prompt the import. This will open your phone’s file browser, where you can then locate and select your library. The library will automatically import once selected from your file browser.
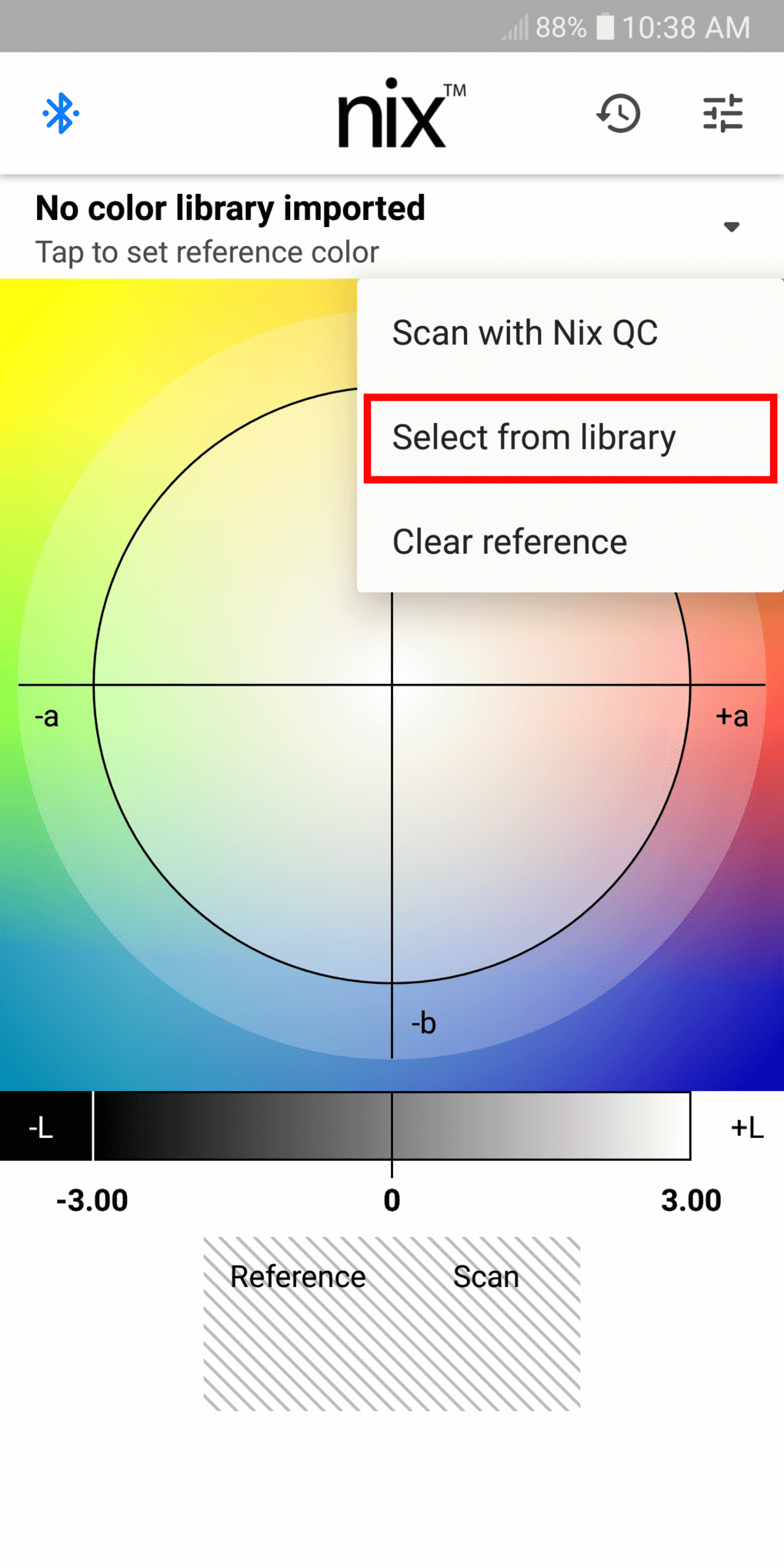
Note, only one library can be imported at a time. If you wish to select a new library you can do so by tapping the delete icon ([wp-svg-icons icon=”remove” wrap=”i”]) in the top right corner of the library.
There are a few reasons as to why your Nix QC may have failed to validate.
If scanning with adaptors, you must remember to remove the adaptor before attempting to scan the reference tile. If you attempt to validate the Nix QC while adaptors are attached, you will be prompted with a failed validation screen. Remove the adaptor and retry.
The placement of the Nix QC could also be incorrect. Check to make sure the Nix QC is placed in the center of the reference tile and is not sitting on the edge of the guide. Lift the Nix QC and retry validation.
Your reference tile may be dusty. Use the included microfiber cloth to gently dust the tile. Never use any cleaning solutions on your reference tile.
If you continue to experience difficulties validating your Nix QC, consider recertifying your device or contact a Nix customer support representative.
It is not recommended that you use the Nix QC if it failed to validate. If the device failed validation, all scans within the session will be flagged as out of spec. This compromises the quality of your data as your accuracy will be limited.
If your device does not pass validation, we recommend recertifying your Nix QC. Learn more about recertification here.
Extreme temperatures can cause expansion and contraction of components within your Nix QC, which can lead to accuracy issues. For optimal results, we recommend using the Nix QC within 5 °C – 35 °C.
Instructions for using the Nix Adapters can be found here:
Flat Adapter
Liquid & Powder Adapter
Low-Volume Liquid & Powder Adapter
The library could not be imported because the file was not in the expected format. Try exporting the data from the template again.
Reason: An incorrect type of file was selected in the browser (eg – CSV, PDF, etc) instead of the JSON file exported from the template).
Solution: User should open correct file type (JSON)
Reason: Incorrect version of the template was used to generate the JSON file
Solution: User should ensure both template and app are up to date
Reason: Correct template was used to generate the JSON file but file was corrupted by accident
Solution: User should open JSON file that was output by the template on their phone without opening/editing in any form
The library could not be imported because the data did not pass the validation check. Try exporting the data from the template again.
Reason: File is in correct format, but the data has been tampered with after being exported from the template. This includes but is not limited to, manually adding or removing entries in the JSON file, manually changing creation/expiry dates in the header, manually changing LAB values, scan settings, delta E thresholds, etc.
Solution: User should open JSON file that was output by the template on their phone without opening/editing in any form
The library could not be imported because its expiration date has passed.
Reason: File was successfully opened, was in the correct format, and was successfully verified (i.e. – has not been tampered with), but the expiration date has passed. User requires a fresh JSON file to be exported from the template.
Solution: Update the expiry date in the template, also updating the database (verifying LAB values/settings, adding new colors, etc) and export again. If data does not need to be refreshed frequently, extend the expiry date in the template before exporting the JSON file.
The imported library has passed its expiration date and is no longer available.
Reason: File was successfully opened, was in the correct format, and was successfully verified (i.e. – has not been tampered with), but the expiration date has passed. User requires a fresh JSON file to be exported from the template.
Solution: Update the expiry date in the template, also updating the database (verifying LAB values/settings, adding new colors, etc) and export again. If data does not need to be refreshed frequently, extend the expiry date in the template before exporting the JSON file.
The library could not be imported because the file could not be opened. Please contact support.
Reason: Selected file from the file browser could not be opened by the app or does not exist. This is likely an internal error / issue with file permissions.
Solution: Check your phone’s file permissions and retry your import. If the issue persists, contact Nix support.
An unknown error has occurred. Please contact support.
Reason: The app encountered an unknown error.
Solution: Please contact Nix support to resolve the error.